Trực quan hóa dữ liệu của bạn bằng các biểu đồ mới
Chọn từ biểu đồ mới 11 và dễ dàng hơn để hiểu dữ liệu được lưu trữ trong biểu mẫu và báo cáo. Khớp các trường với các chiều của biểu đồ và xem trước ngay các thay đổi của bạn.Đây là một mẫu biểu đồ mới, bạn có thể dùng trong cơ sở dữ liệu Access của bạn.
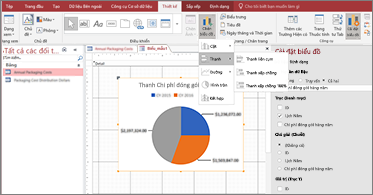
Biểu đồ cột
Trong biểu đồ cột, các danh mục hiển thị dọc theo trục hoành (thuộc tính Trục (Danh mục)) và các giá trị hiển thị dọc theo trục tung (thuộc tính Giá trị (Trục Y)).
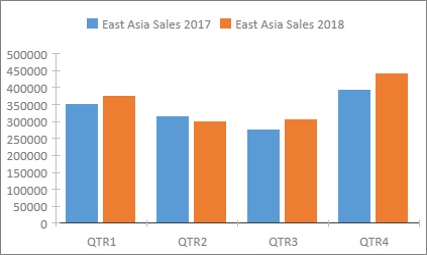
Biểu đồ đường
Trong biểu đồ đường, các danh mục được phân bố đều dọc theo trục hoành (thuộc tính Trục (Danh mục)) và các giá trị được phân bố đều dọc theo trục tung (thuộc tính Giá trị (Trục Y)).
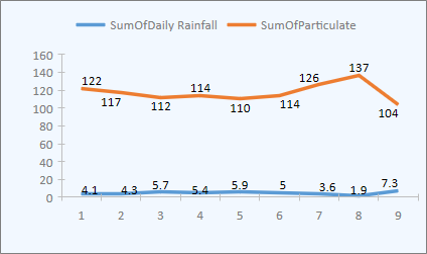
Biểu đồ thanh
Trong biểu đồ thanh, các danh mục được sắp xếp dọc theo trục tung (thuộc tính Giá trị (Trục Y)) và các giá trị được sắp xếp dọc theo trục hoành (thuộc tính Trục (Danh mục)). Biểu đồ thanh đảo ngược vị trí thông thường của chiều trục và chiều giá trị.
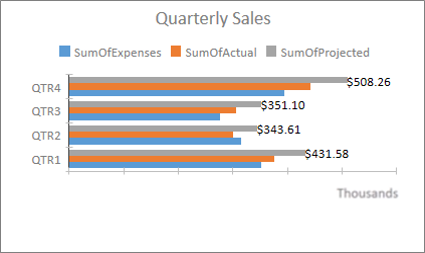
Biểu đồ hình tròn
Trong Biểu đồ hình tròn, các danh mục hiển thị dưới dạng lát cắt hình tròn (thuộc tính Trục (Danh mục)). Giá trị dữ liệu (thuộc tính Giá trị (Trục Y)) được tính tổng dưới dạng phần trăm so với toàn bộ, hiển thị dưới dạng hình tròn.
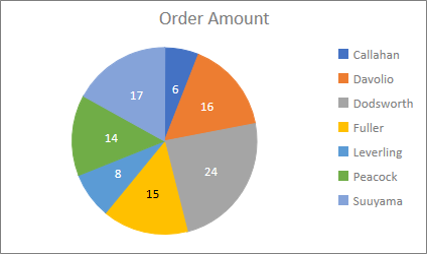
Biểu đồ kết hợp
Biểu đồ kết hợp kết hợp hai hoặc nhiều loại biểu đồ, chẳng hạn như biểu đồ cột liên cụm và biểu đồ đường, để giải thích dữ liệu khác nhau nhưng có liên quan với nhau.
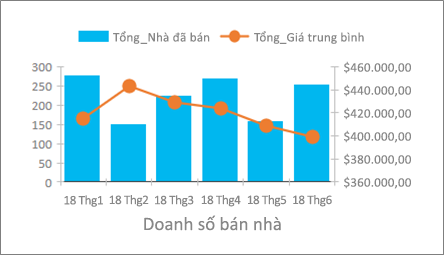
Số (bigint) lớn bộ phận hỗ trợ
Kiểu dữ liệu Số Lớn lưu trữ giá trị số phi tiền tệ và tương thích với kiểu dữ liệu SQL_BIGINT trong ODBC. Kiểu dữ liệu này tính toán các số lớn một cách hiệu quả.
Bạn có thể thêm số lớn dưới dạng một trường vào bảng Access. Bạn cũng có thể liên kết đến hoặc nhập từ cơ sở dữ liệu có kiểu dữ liệu tương ứng, chẳng hạn như kiểu dữ liệu bigint SQL Server.
Để sử dụng kiểu dữ liệu số lớn cho bộ phận hỗ trợ trong các nối kết đến hoặc nhập từ nguồn bên ngoài, trước tiên bạn sẽ cần phải chọn một tùy chọn trong hộp thoại tùy chọn Access. Bấm vào Tệp > Tùy chọn > Cơ sở dữ liệu Hiện tại. Ở dưới cùng của hộp thoại tùy chọn, bạn sẽ thấy phần Tùy chọn hỗ trợ kiểu dữ liệu . Chọn tùy chọn Hỗ trợ BigInt kiểu dữ liệu cho nối kết/nhập bảng .
TÌM HIỂU THÊM
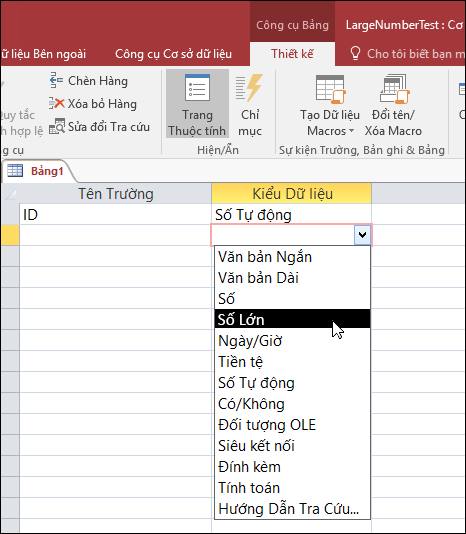
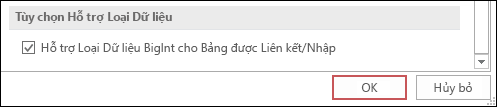
Hỗ trợ dBASE lại
Chúng tôi đã hài lòng để cho phép bạn biết rằng chúng tôi lại giới thiệu hỗ trợ tệp dBASE (.dbf) trong Access. Một lần nữa, bạn có thể nhập hoặc nối kết đến dữ liệu được lưu trữ trong các tệp dBASE trong Access cũng như xuất dữ liệu dBASE tệp.
Để biết thêm thông tin về cách nhập hoặc nối kết tới tệp dBASE, hãy xem nhập dữ liệu từ hoặc nối kết dữ liệu dBASE.
Để biết thêm thông tin về xuất dữ liệu Access để dBASE tệp, hãy xem xuất dữ liệu dBASE.
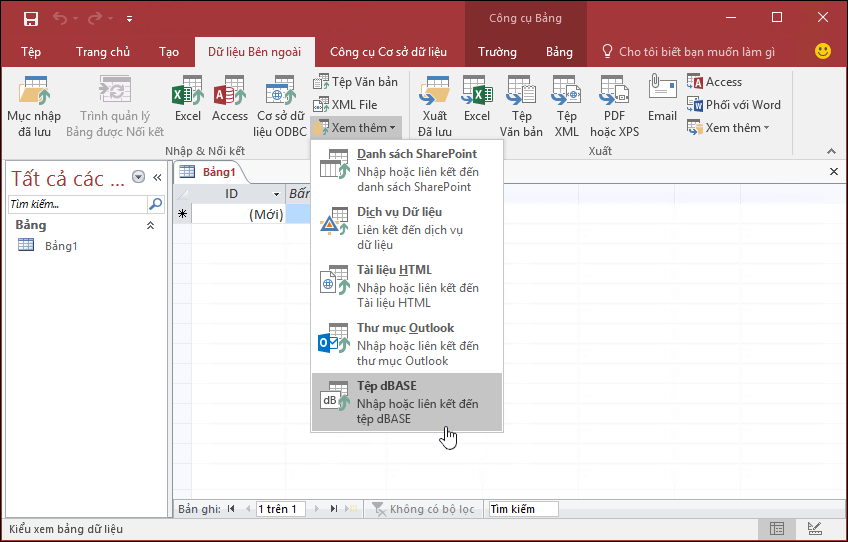
Sắp xếp trang tính thuộc tính
Gặp khó khăn khi tìm thấy thuộc tính cụ thể mà bạn muốn trên trang thuộc tính trong số nhiều thuộc tính khả dụng? Sắp xếp trên bảng thuộc tính cho biểu mẫu và báo cáo là đây! Nó không bao giờ đã dễ dàng tìm thấy một thuộc tính cụ thể trên trang thuộc tính. Biểu mẫu và báo cáo chứa hàng chục thuộc tính trải rộng giữa một số tab có nghĩa là đôi khi thật khó để tìm thấy bạn muốn. Nếu bạn biết tên thuộc tính bạn muốn, cụ thể, sắp xếp danh sách này giúp dễ dàng tìm thấy.
Mở trang thuộc tính khi bạn đang trong chế độ thiết kế cho biểu mẫu và báo cáo và bạn sẽ thấy một nút chuyển đổi sắp xếp trong góc trên bên phải. Thiết đặt mặc định, unsorted, liệt kê các thuộc tính theo thứ tự ban đầu mà bạn đã quen thấy trong Access.
Bấm sắp xếp sắp xếp và truy nhập danh sách các thuộc tính chữ cái.
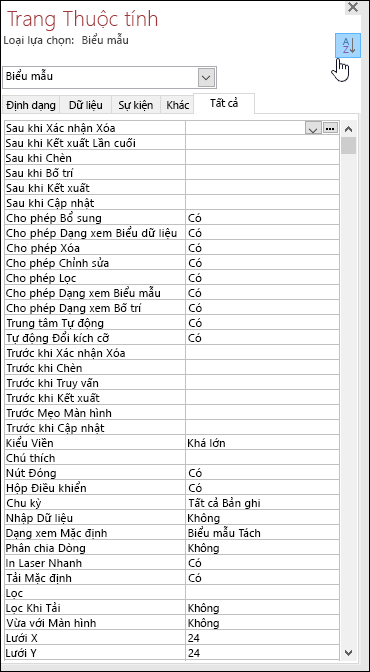
Bấm sắp xếp một lần nữa để bật/tắt sắp xếp trở về thiết đặt mặc định.
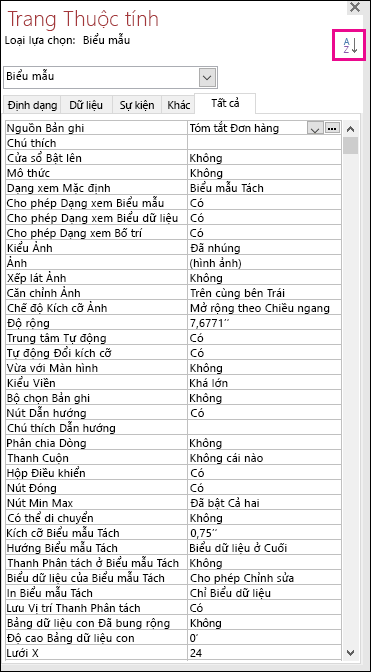
Thuộc tính nhãn tên mới cho điều khiển
Chúng tôi đã thêm thuộc tính vào điều khiển được gọi là Tên Nhãn, vì vậy bạn có thể liên kết điều khiển nhãn với điều khiển khác. Trước đây, bạn phải "cắt" điều khiển nhãn, rồi "dán" lên điều khiển khác để liên kết điều khiển đó. Bây giờ với thuộc tính Tên Nhãn mới, bạn có thể dễ dàng nhập tên của một điều khiển nhãn để liên kết điều khiển đó.
Việc liên kết tên nhãn với một điều khiển sẽ thúc đẩy trợ năng vì công nghệ hỗ trợ hiện nay có thể phát hiện và cho biết liên kết.
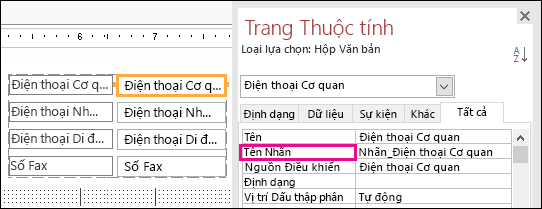
Lô-gic thử lại kết nối ODBC
Khi Access sẽ làm mất kết nối ODBC nguồn dữ liệu ngoài, người dùng phải đóng và mở lại cơ sở dữ liệu Access của họ để tiếp tục làm việc với đối tượng sử dụng dữ liệu từ các nguồn dữ liệu ngoài. Truy nhập không tìm cách thiết lập lại được kết nối bị bỏ ngay cả khi kết nối lại là hợp lệ và không có người dùng có thể làm để làm cho truy nhập thử và kết nối lại với nguồn dữ liệu ngoài.Chúng tôi đã cải thiện trải nghiệm này để ngay nếu Access sẽ làm mất kết nối ODBC nguồn dữ liệu ngoài, Access sẽ cố gắng kết nối lại với nguồn dữ liệu tự động. Trong trường hợp này, bạn sẽ thấy trải nghiệm sau đây:
Nếu Access sẽ làm mất kết nối ODBC với nguồn dữ liệu bên ngoài mà bạn đang cố gắng sử dụng, bạn sẽ thấy thông báo lỗi mô tả lỗi.
Truy nhập ngay cố gắng kết nối lại với nguồn dữ liệu tự động khi thực hiện các thao tác yêu cầu kết nối với nguồn dữ liệu ngoài. Nếu thử lại thành công, bạn có thể tiếp tục làm việc với các đối tượng dữ liệu và cơ sở dữ liệu mà không cần phải đóng và mở lại truy nhập.
Nếu thử lại không thành công, bạn sẽ không thể làm việc với đối tượng sử dụng nguồn dữ liệu ngoài bỏ nhưng bạn có thể tiếp tục làm việc với các khu vực khác của cơ sở dữ liệu của bạn mà không phụ thuộc vào các nguồn dữ liệu không thể tiếp cận.
Nếu bạn tìm cách sử dụng dữ liệu hoặc các đối tượng lại dựa trên các kết nối dữ liệu ngoài, Access sẽ cố lần nữa để kết nối lại với nguồn dữ liệu ngoài.
Cải thiện trợ năng
Chúng tôi đang tiếp tục nỗ lực của chúng tôi cải thiện khả năng truy nhập của Access cho tất cả các khách hàng. Trong Access 2019, bạn sẽ thấy nhiều cải tiến mới trên ngang truy nhập.
Dưới đây là một số cải tiến, bạn sẽ nhìn thấy khi dùng Tường thuật viên Windows và công nghệ hỗ trợ:
Trạng thái của trường tra cứu và hộp tổ hợp (xem thu gọn hoặc bung rộng) có thể ngay bây giờ được nhận dạng và đọc.
Toàn bộ tổ hợp hoặc tra cứu hộp hàng khi có nhiều cột bây giờ có thể được nhận dạng và đọc.
Một tùy chọn tên nhóm cùng với trạng thái của một tùy chọn (dù đã chọn hoặc xóa) trong hộp thoại có thể ngay bây giờ được nhận dạng và đọc.
Biểu tượng mũi tên menu bộ lọc cho cột biểu dữ liệu bây giờ có thể được nhận dạng và đọc.
Trong chế độ quét tường thuật viên Windows, bạn có thể ngay nhấn mũi tên trái hoặc mũi tên phải để dẫn hướng đến một nút, rồi nhấn dấu cách hoặc Enter để chuyển đổi nó.
Tường thuật viên và công nghệ hỗ trợ có thể nghe thêm các thành phần điều khiển được được chú thích khi họ dùng phần đính kèm, tab điều khiển và các điều khiển hộp kiểm trong biểu mẫu, báo cáo và biểu dữ liệu.
Tường thuật viên và công nghệ hỗ trợ bây giờ có một thời gian dễ dàng đọc xuất tên cột được hiển thị trong bảng, truy vấn và biểu dữ liệu biểu mẫu.
Cải thiện tường thuật và công nghệ hỗ trợ khi điều khiển trong một phần của biểu mẫu nhận được tiêu điểm.
Dưới đây là một số cải tiến, bạn sẽ nhìn thấy khi sử dụng chế độ tương phản cao Windows:
Nút bộ lọc trong thanh dẫn hướng bản ghi ở dưới cùng của biểu mẫu hoặc biểu dữ liệu bây giờ được hiển thị.
Tab Vào Excel trong hộp thoại Quản lý dữ liệu nhiệm vụ Hiển thị chính xác và bây giờ hiển thị khi bạn sửa văn bản.
Biểu mẫu và báo cáo được hiển thị trong chế độ tương phản cao chẳng hạn như tiêu đề cột biểu dữ liệu, điều khiển nút lệnh có chủ đề và màu của văn bản ô tiêu điểm trong biểu dữ liệu.
Khả năng truy nhập khác các cải tiến trong Access
Để tạo bảng, bạn có thể nhấn Alt + H. Để mở menu bộ lọc một cột bảng, bạn có thể nhấn hỏi. Để mở hộp thoại tìm và thay thế, bạn có thể nhấn FD.
Dùng lối tắt bàn phím F6 và nhấn Shift + F6 ngay quay vòng qua tất cả các phần trong biểu mẫu bật lên.
Sửa mục danh sách giá trị mới là dễ dàng hơn
Chúng tôi đang giới thiệu về phím tắt mới giúp mở hộp thoại Sửa Mục Danh sách dễ dàng hơn khi làm việc với hộp tổ hợp danh sách giá trị trên biểu mẫu Access của bạn.
Nếu hộp tổ hợp của bạn sử dụng danh sách giá trị dưới dạng nguồn dữ liệu của hộp và bạn đã đặt thuộc tính Cho phép Sửa Danh sách Giá trị thành Có, bạn có thể sử dụng phím tắt mới này. Khi bạn có tiêu điểm trên hộp tổ hợp trong dạng xem Biểu mẫu, nhấn Ctrl+E để mở hộp thoại Sửa Mục Danh sách.
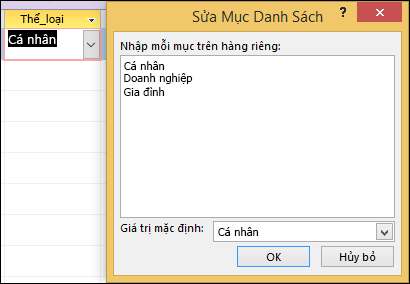
Cho tôi biết hộp cải tiến
Trong hộp cho tôi biết bạn muốn làm gì ở phía trên cùng của ruy-băng đã được Cập Nhật với tìm kiếm được cải tiến, nội dung và đề xuất để trả lời câu hỏi của bạn tốt hơn và nhanh chóng. Bây giờ khi bạn nhập một tìm kiếm một nhiệm vụ nhất định, hàm hoặc câu hỏi bạn sẽ thấy nhiều tùy chọn. Nếu đó là một nhiệm vụ nhanh Access sẽ tìm cách cho phép bạn cẩn của nó ngay từ cho tôi ngăn. Nếu đây là câu hỏi phức tạp hơn, chúng tôi sẽ hướng dẫn bạn trợ giúp chúng tôi nghĩ tốt nhất phù hợp với nhu cầu của bạn. Thử xem để xem nhanh như thế nào bạn có thể tìm thấy những gì bạn đang tìm kiếm và hoàn tất mọi thứ.
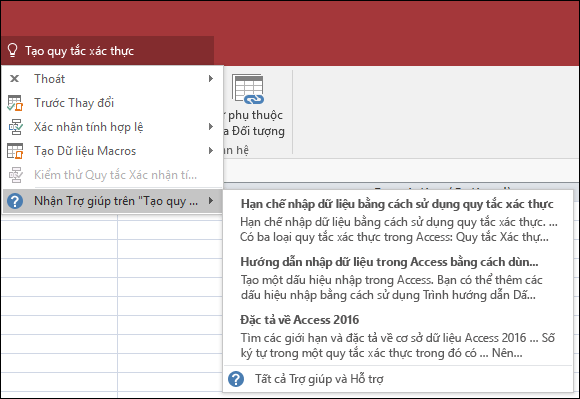
Đối tượng trong thiết kế windows dễ dàng hơn để đổi kích cỡ
Chúng tôi nghe phản hồi của bạn thay đổi kích cỡ bảng đối tượng trong cửa sổ thiết kế truy vấn và mối quan hệ được khó. Chúng tôi nghe phản hồi của bạn và thực hiện các khu vực có thể bấm vào viền dễ dàng hơn cho chuột để lấy. Bây giờ bạn sẽ có một thời gian dễ dàng lấy và đổi kích cỡ đường viền của các bảng bằng chuột bên trong các cửa sổ.
Chúng tôi cũng nghe phản hồi đó lấy và di chuyển biểu mẫu bật lên bằng chuột khó. Tương tự, chúng tôi đã thực hiện khu vực có thể bấm vào viền dễ dàng hơn cho chuột để lấy trong tình huống này. Bây giờ bạn sẽ có một thời gian dễ dàng lấy và đổi kích cỡ viền bảng với con và di chuyển biểu mẫu bật lên.
Các cải tiến ngăn dẫn hướng di chuyển
Chúng tôi đã nghe phản hồi của khách hàng cuộn qua danh sách các đối tượng trong ngăn dẫn hướng trong chế độ hiển thị điều chỉnh DPI cao kết quả trong hành vi không mong muốn. Chúng tôi cải thiện khu vực này ngay bây giờ có nghĩa là bạn không nên xem cuộn "những va chạm" khi dùng ngăn dẫn hướng trong chế độ hiển thị điều chỉnh DPI cao hơn.

Không có nhận xét nào:
Đăng nhận xét
» Hãy để lại tên, email của bạn khi bạn post comment, để mình có thể dễ dàng trả lời comment của bạn khi cần.
» Có thể sử dụng các thẻ < b>,< i>,< a>. Và các icon thông dụng trên YM